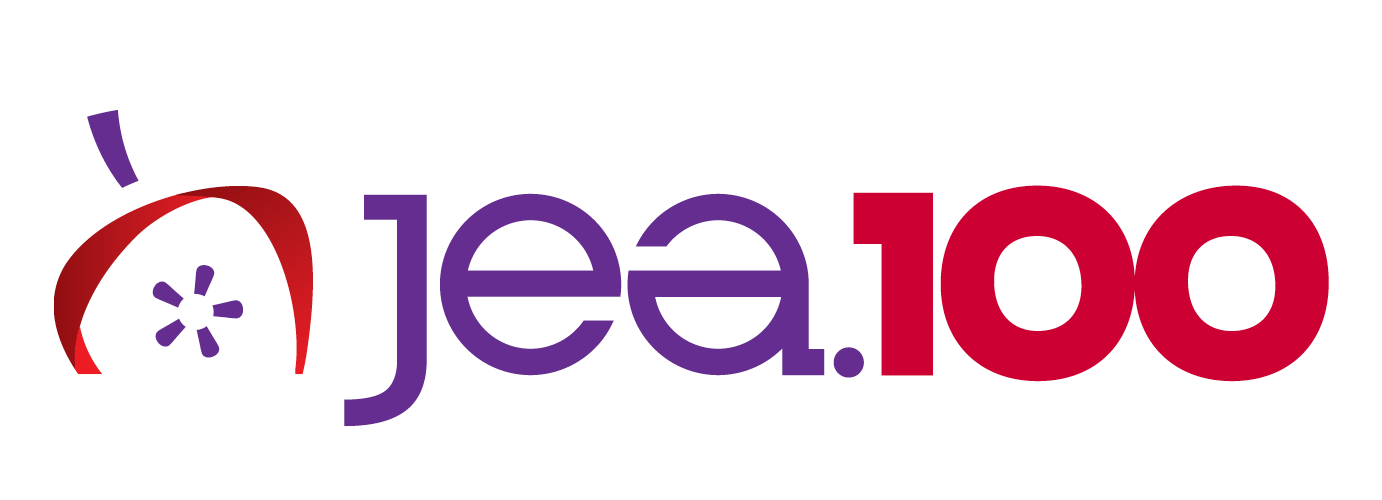Before starting here...
If you haven't already, please take time to familiarize yourself with the overall competition process, outlined on Submitting online entries.
Preparing your layouts for submission
Layout submissions generally start in InDesign, or other publishing software, and are exported to a PDF for submission.
Design entries must be in PDF format, and can be no larger than 20 MB in file size.
Some design entries, especially yearbook, news and literary magazine layouts must be saved as spreads. Check the contest rules.
For Contest 10: Newsmagazine Design and Contest 18: Yearbook Cover/Endsheets, entries must be submitted as ONE PDF file. Follow these directions How to combine and merge multiple page/PDF files into one PDF:
-
Within Acrobat, click on the Tools menu and select Combine Files.
-
Click Combine Files, and then click Add Files to select the files you want to include in your PDF.
-
Click, drag and drop to reorder the files and pages. Double-click on a file to expand and rearrange individual pages. Press the Delete key to remove unwanted content.
-
When finished arranging files, click Combine Files.
-
Click the Save button.
These instructions are more specific to Adobe InDesign, but other publishing programs have similar features that can be used to produce similar results. If a layout exported to PDF from another program is too large and cannot be exported to a size any smaller, it can be further reduced in Adobe Acrobat. (See "Exporting from other programs" below.)
How to make a contest entry compliant PDF from InDesign
To begin the PDF export in InDesign, from the main menu, choose [File], [Export].

In the file save dialog, enter a file name and choose the PDF file format for the export.
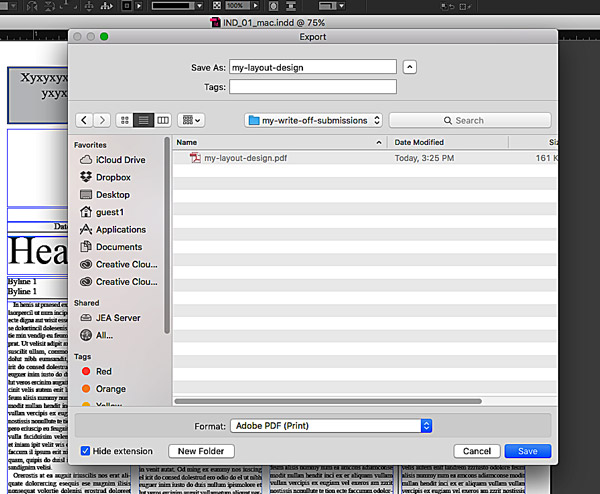
In the export dialog, choose the "High Quality Print" preset. This produces a medium-range quality PDF which will be suitable in most cases.

Check the file size of the exported PDF to be sure it meets the 4MB file size limit.
What if the file size is too big?
In the case of a layout with many elements, numerous high resolution images, or numerous pages, the exported file size may still be too big. In these cases, there are a couple of ways to produce a smaller PDF file.
1) Switch to the "Smallest File Size" preset when exporting to a PDF in InDesign and try the export again.
2) Open the exported PDF in Acrobat, and re-save it as a "reduced PDF". This will produce a better result than option 1), but either option will be acceptable in terms of judging considerations. The instructions for that are in then next section on exporting to PDF from other publishing programs.
Exporting from other publishing programs
If you created your spread in a program other than InDesign, you can still reduce the file size significantly by using Adobe Acrobat Pro. Look for a feature such as "Reduce File Size." In Acrobat Pro XI, this is done by [File], [Save As Other...], [Reduced Size PDF].

Follow the remaining prompts with the default settings (other than the file name and location).
Check the file size of the exported PDF to be sure it meets the 4MB file size limit.
Upload your entry
Once the entry has been completed, proceed to Step 5: Uploading entries